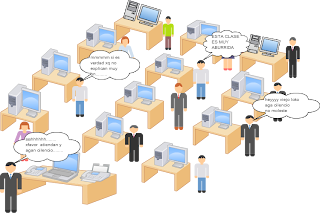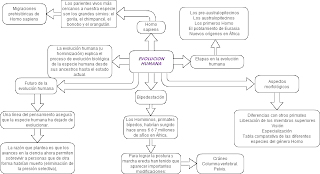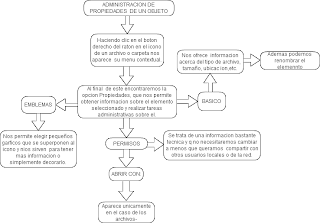lunes, 10 de diciembre de 2012
miércoles, 5 de diciembre de 2012
lunes, 26 de noviembre de 2012
martes, 13 de noviembre de 2012
lunes, 29 de octubre de 2012
lunes, 22 de octubre de 2012
miércoles, 19 de septiembre de 2012
tarea
Compromisos
1.- llegar puntual a las horas de informatica
2.-no utilizar las tecnologias en clase sino fuera de el
3.-no copiar los trabajos o investigaciones de los compañeros
4.-ser responsable con los trabajos
5.-no faltar a la hora de clases
6.-traer los materiales necesarios como el libro,entre otras cosas
7.-no ingresar con alimentos al centro de compu
8.-no traer bebidas de ningun tipo
9.-utilizar todos los sistemas operativos enseñados
tarea 2
Instalar Ubuntu 10.10 paso a paso
Publicado Domingo, 10 octubre 2010 Administración , Desktop , Iniciación , Ubuntu 190 Comentarios
Etiquetas: instalar, Maverick Meerkat, particionado, paso a paso, tutorial, Ubuntu 10.10, Windows 7
¡Ya está disponible Ubuntu 11.04! Si te interesa, puedes leer nuestra nueva guía para Instalar Ubuntu 11.04 paso a paso.
Ya está disponible Ubuntu 10.10 Maverick Meerkat y seguro que estás deseando instalarlo en tu equipo. Sin embargo, es posible que, si tienes instalado Windows 7 (Vista o XP es lo mismo), te preocupe instalarlo por si pierdes tus archivos al hacer las particiones o no te arranca después el equipo. Nada de esto debe inquitarte porque estás en el sitio correcto, en Slice of Linux.
En este tutorial vamos a ver la instalación de Ubuntu 10.10 paso a paso partiendo de un equipo con Windows 7 y dos particiones ya creadas, que es la configuración que traen por defecto muchos equipos actualmente. En este artículo es imposible perderse porque cada paso tiene su captura de pantalla correspondiente. Y además el particionado del disco duro va a dejar de tener secretos porque lo vamos a ver con todo lujo de detalles y todas las opciones posibles.
Aunque es muy recomendable leer el tutorial completo, sobretodo para aquellos que vayáis a instalar Ubuntu por primera vez, aquí tenéis el índice del artículo para acceder directamente a la sección que os interese:
* Preparar Windows
* ¿32 bits o 64 bits?
* Descargar Ubuntu 10.10
* Grabar Ubuntu 10.10 en una memoria USB o en un CD
* Instalar Ubuntu 10.10
* Arrancar el equipo con Ubuntu 10.10 instalado
Preparar Windows
Si tenemos instalado Windows (ya sea XP, Vista o 7) en nuestro equipo y queremos instalar Ubuntu 10.10 sin complicaciones, es necesario desfragmentar el disco duro. La desfragmentación consiste en colocar todos los archivos de forma contigua sin que queden espacios entre ellos o entre sus partes. Por eso podemos cambiar el tamaño de la partición de Windows y dejar espacio para instalar Ubuntu sin problemas en un sistema desfragmentado.
Para ilustrar este tutorial tenemos un equipo con un disco duro y Windows 7 instalado en él. El disco duro tiene 2 particiones aunque sólo se ve una de ellas, como ocurre con una instalación normal de Windows 7. Por eso para desfragmentar el disco local (C:) hacemos clic con el botón derecho sobre él y hacemos clic sobre Propiedades.
Hacemos clic con el botón derecho sobre el disco duro o partición
Hacemos clic con el botón derecho sobre el disco duro o partición
En la ventana que nos aparece hacemos clic en la pestaña Herramientas y de las tres herramientas de las que disponemos sólo nos interesa en esta ocasión la de desfragmentación. Así que hacemos clic sobre el botón Desfragmentar ahora…
En la pestaña Herramientas hacemos clic sobre Desfragmentar ahora...
En la pestaña Herramientas hacemos clic sobre Desfragmentar ahora...
En la nueva ventana seleccionamos el disco (C:) y pulsamos sobre Desfragmentar disco.
Seleccionamos el disco y pulsamos Desfragmentar disco
Seleccionamos el disco y pulsamos Desfragmentar disco
Dependiendo de nuestro disco duro este proceso puede tardar entre unos minutos y varias horas. Y cuando termine, hacemos clic sobre el botón Cerrar.
Al terminar pulsamos en Cerrar
Al terminar pulsamos en Cerrar
De esta forma tan sencilla ya tenemos Windows 7 preparado para poder instalar Ubuntu 10.10 junto a él.
¿32 bits o 64 bits?
Lo siguiente que debemos saber es si nuestro procesador (CPU) es de 32 ó 64 bits, ya que Ubuntu tiene versiones específicas para cada uno, aunque para empezar es mejor hacerlo con la versión de 32 bits. La mayoría de los equipos que se venden en la actualidad son de 64 bits sin embargo, lo mejor es asegurarse y comprobar qué tipo de CPU tenemos nosotros.
Para averiguar el tipo de nuestro procesador hacemos clic con el botón derecho sobre Equipo y después, en el menú contextual, hacemos clic en Propiedades.
Hacemos clic en las Propiedades del Equipo
Hacemos clic en las Propiedades del Equipo
A continuación hacemos clic sobre Evaluación de la experiencia de Windows. Si no la hemos hecho nunca, la hacemos (no tarda mucho).
Pulsamos sobre Evaluación de la experiencia en Windows
Pulsamos sobre Evaluación de la experiencia en Windows
Y por último, pulsamos sobre el enlace Ver e imprimir información detallada del sistema y su rendimiento.
Hacemos clic en Ver e imprimir información detallada del sistema y su rendimiento
Hacemos clic en Ver e imprimir información detallada del sistema y su rendimiento
En el informe podremos ver el tipo de sistema instalado (de 32 bits) y si el equipo es compatible con 64 bits. Si nuestro equipo es compatible con 64 bits, significa que nuestra CPU es de 64 bits (independientemente que tengamos instalado un Windows de 32 bits). Si el tipo de sistema fuera de 64 bits, no haría falta nada más porque significaría que nuestro procesador es de 64 bits.
Comprobamos si nuestra CPU es de 32 ó 64 bits
Comprobamos si nuestra CPU es de 32 ó 64 bits
Con esta información, ya podemos pasar a descargar la versión correspondiente de Ubuntu 10.10 para nuestro equipo.
Descargar Ubuntu 10.10 Maverick Meerkat
Para instalar Ubuntu 10.10 en nuestro equipo debemos disponer de una imagen ISO que grabaremos en una memoria USB o en un CD. Por lo tanto, lo primero que tenemos que hacer es descargar la imagen ISO desde aquí.
El enlace anterior nos lleva a la página de descarga oficial de Ubuntu en la que tendremos que seleccionar el tipo de nuestro procesador, que averiguamos en la sección anterior. Eso sí, nos recomiendan usar la versión de 32 bits por lo que si estás empezando esta sería la mejor opción (aunque tu procesador sea de 64 bits). Después hacemos clic en el botón Start download.
Descargamos Ubuntu 10.10
Descargamos Ubuntu 10.10
Grabar Ubuntu 10.10 en una memoria USB o en un CD
Una vez descargada la imagen ISO podemos grabarla tanto en una memoria USB como en un CD. Desde aquí me gustaría recomendar la grabación en una memoria USB porque se puede reutilizar. En cualquier caso, si optas por grabarlo en un CD, posiblemente te interese imprimir también la funda y etiqueta oficial de Ubuntu 10.10.
Sin embargo, la forma más cómoda de instalar Ubuntu 10.10 en nuestro equipo consiste en grabarlo en una memoria USB (pendrive). Para esto necesitaremos una memoria de al menos 1 GB y un programa que se llama UNetbootin. Para descargar el programa accedemos la página oficial de UNetbootin y hacemos clic sobre Download (for Windows).
Descargamos UNetbootin para Windows
Descargamos UNetbootin para Windows
El programa no necesita instalación, por lo tanto una vez descargado lo ejecutamos haciendo doble clic sobre él y veremos la siguiente pantalla:
Seleccionamos la imagen ISO, la unidad USB y pulsamos Aceptar
Seleccionamos la imagen ISO, la unidad USB y pulsamos Aceptar
En ella deberemos seleccionar la imagen ISO de Ubuntu 10.10 que nos acabamos de descargar y la unidad USB donde vamos a grabarlo antes de hacer clic sobre Aceptar.
Una vez finalizada la copia de los archivos en la memoria USB podemos pasar directamente a la instalación de Ubuntu pulsando Reiniciar ahora sin extraer la memoria del equipo.
Hacemos clic en Reiniciar ahora
Hacemos clic en Reiniciar ahora
No debemos olvidarnos de cambiar la secuencia de arranque de la BIOS para que lo intente arrancar primero desde la memoria USB.
Instalar Ubuntu 10.10 Maverick Meerkat
Ubuntu 10.10 se instala siguiendo un sencillo asistente de unos pocos pasos en el que lo único que tiene un poco más de complicación es el particionado del disco. Tanto si vamos a instalar Ubuntu desde una memoria USB como si lo hacemos desde un CD deberemos arrancar el equipo con la memoria o el CD insertado en él y habiendo modificado la secuencia de arranque en la BIOS. En la mayoría de los sistemas se puede hacer pulsando la tecla F12 mientras aparecen las primeras letras después de encender el ordenador.
Ahora pasamos a describir cada uno de los pasos de los que consta la instalación de Ubuntu 10.10 (Maverick Meerkat). Lo primero que veremos al arrancar con el CD o memoria USB de Ubuntu es una pantalla de bienvenida en la que debemos seleccionar el idioma que queremos utilizar en el asistente de instalación y el predeterminado de nuestro sistema final. En nuestro caso, seleccionamos Español. Después tenemos dos opciones Probar Ubuntu o Instalar Ubuntu. Si es la primera vez que vas a usar Ubuntu, puedes probarlo antes. Pero si lo tienes claro, pulsa sobre Instalar Ubuntu.
Seleccionamos el idioma y pulsamos sobre Instalar Ubuntu
Seleccionamos el idioma y pulsamos sobre Instalar Ubuntu
El siguiente paso consiste en comprobar que nuestro equipo está preparado para instalar Ubuntu 10.10. El asistente nos indica el tamaño mínimo de disco duro que necesitaremos (2,6 GB) y que, si usamos un portátil, estemos conectados a la corriente. También es conveniente estar conectados a Internet. También debemos seleccionar si queremos que se descarguen e instalen actualizaciones mientras se instala Ubuntu 10.10 y software propietario para reproducir Flash, MP3 y otros archivos propietarios. Una vez hecha nuestra elección hacemos clic en Adelante.
Comprobamos que estamos preparados para la instalación
Comprobamos que estamos preparados para la instalación
A continuación llega el momento más importante de la instalación: hacer las particiones. Sin embargo, antes de particionar el disco duro, vamos a recordar un par de cosas importantes sobre las particiones:
* Número de particiones: en un disco duro podemos tener un máximo de 4 particiones primarias y un número ilimitado de particiones lógicas. Todas las particiones de Ubuntu pueden ir en particiones lógicas aunque en este tutorial pongamos la partición raíz en una primaria. Si al particionar el disco, nos encontramos con espacio libre que no podemos particionar y aparece como inútil será porque tengamos las 4 particiones primarias y no se puede crear ninguna partición más. Para solucionar este caso, debemos eliminar la última partición (que será primaria) y volver a crearla de tipo lógica. Así podremos seguir creando tantas particiones como necesitemos.
* Orden de creación de las particiones: según la web Linux Disk Partitioning Guide el orden de creación de las particiones tiene su importancia porque la zona exterior (los cilindros más externos) de los discos duros giran a mayor velocidad que los más internos. Por lo tanto, sería lógico colocar en la zona exterior del disco las particiones que más se vayan a utilizar y en la más interior las que menos. En un sistema doméstico, en teoría las particiones que más se usan son la partición raíz y la home, y estas deberían ser las primeras (así es como lo vamos a hacer en el tutorial). También hay quien opina que la partición de swap debe colocarse en la zona más rápida del disco para que cuando se use responda de la mejor manera posible. Esto significaría colocar la partición de swap la primera. Pero por otra parte, lo mejor es no tener que usar nunca la partición de swap. Además, hay quien dice que el acceso más rápido está en mitad del disco porque las cabezas tienen que desplazarse menos que cuando lo hacen a las zonas exteriores o interiores. ¿Conclusión? Cada uno que las cree en el orden que considere más conveniente.
Ahora para particionar el disco duro, vamos a ver las tres posibilidades que nos brinda el instalador de Ubuntu:
1. Instalar junto otros sistemas operativos (Windows XP, Vista o Windows 7), eligiendo entre ellos al arrancar el equipo. Este es el método más sencillo pero también es poco configurable.
2. Borrar y usar el disco entero. Elimina cualquier otro sistema operativo del disco duro e instala solamente Ubuntu 10.10.
3. Especificar particiones manualmente (avanzado). Esta opción es la más recomendable si queremos sacar el máximo rendimiento a Ubuntu y también permite instalarlo junto a Windows XP, Vista o Windows 7.
Una vez que sabemos qué opciones tenemos cada uno que siga el método que más le convenga.
1. Instalarlo junto a otros sistemas operativos
Instalar junto a otros sistemas operativos
Instalar junto a otros sistemas operativos
Con esta opción sólo tenemos que indicar el tamaño de la partición que queremos que use Ubuntu y el instalador creará automáticamente dos particiones:
* Partición raíz (/): contendrá, en este caso, los directorios y archivos del sistema operativo y los datos de los usuarios (documentos, imágenes, música, etc.).
* Partición de intercambio (swap): necesaria cuando nos quedamos sin memoria RAM o para hibernar el sistema. Es posible que esta partición no sea lo suficientemente grande para hibernar el sistema según se indica en las notas de la versión.
Por lo tanto, reducimos el tamaño de la partición de Windows 7 para especificar el tamaño de la partición que dejaremos para Ubuntu como se ve en la imagen (haz clic sobre ella para ver una pequeña animación. Pero… ¿qué tamaño es el adecuado? Eso depende del uso que vayamos a darle. Lo mínimo serían unos 3 GB y a partir de ahí lo que queramos. Para empezar a disfrutar de Ubuntu, con 10 GB sería suficiente.
Cambiamos el tamaño de la partición (haz clic sobre la imagen para ver una animación)
Cambiamos el tamaño de la partición (haz clic sobre la imagen para ver una animación)
2. Borrar y usar el disco entero
De esta forma eliminaríamos Windows 7 (o el que tuviésemos instalado) y Ubuntu se instalaría ocupando todo el disco con las mismas particiones que en el caso anterior:
* Partición raíz (/): contendrá, en este caso, los directorios y archivos del sistema operativo y los datos de los usuarios (documentos, imágenes, música, etc.).
* Partición de intercambio (swap): necesaria cuando nos quedamos sin memoria RAM o para hibernar el sistema. Igual que en el caso anterior es posible que esta partición no sea lo suficientemente grande para hibernar el sistema según se indica en las notas de la versión.
Eso sí, en este caso no podremos especificar el tamaño de las particiones, cosa que hará el instalador.
Eliminamos Windows 7 y usamos el disco entero para Ubuntu
Eliminamos Windows 7 y usamos el disco entero para Ubuntu
3. Especificar particiones manualmente (avanzado)
La mejor opción de todas, es la más flexible y más difícil (no para nosotros). Consiste en hacer las particiones nosotros mismos (en vez de el instalador). De esta forma podemos seleccionar el número de particiones, su tamaño, tipo de sistema de archivos… todo lo que necesitemos según nuestras necesidades. Para un sistema de escritorio conviene tener tres particiones:
* Partición raíz (/): contendrá los directorios y archivos del sistema operativo y de los programas que instalemos.
* Partición home (/home): en ella estarán los directorios y datos de los usuarios (documentos, imágenes, música, etc.). Así si cambiamos de distribución o actualizamos a otra nueva, por ejemplo Ubuntu 11.04, no tendremos que preocuparnos de nuestros datos porque se encuentran en una partición distinta.
* Partición de intercambio (swap): necesaria cuando nos quedamos sin memoria RAM y para hibernar el equipo. Aquí si podremos darle el tamaño adecuado para que el sistema pueda hibernar.
Para iniciar este modo de particionado elegimos Especificar particiones manualmente (avanzado) y hacemos clic en Adelante.
Especificamos las particiones manualmente (avanzado)
Especificamos las particiones manualmente (avanzado)
Lo primero que tenemos que hacer es disminuir el tamaño de una de las dos particiones que tenemos en este ejemplo porque en otro caso no tendríamos sitio para instalar Ubuntu. Dicho de otra forma, no podríamos crear ninguna partición nueva. Así que seleccionamos la partición que queramos (en nuestro caso la más grande) y hacemos clic en Cambiar… (no pulses el botón Instalar ahora).
Seleccionamos la partición más grande y pulsamos Cambiar...
Seleccionamos la partición más grande y pulsamos Cambiar...
Escribimos el nuevo tamaño de la partición en MB y hacemos clic en Aceptar. Esto es un poco incómodo porque implica que tenemos que tener pensado el tamaño que vamos a dejar para Ubuntu. En este caso tenemos una partición con Windows con 250 GB y vamos a reducirla a 125 GB (125000 MB). Así tendríamos la mitad para Windows y la otra mitad para Ubuntu.
Cambiamos el tamaño de la partición de Windows
Cambiamos el tamaño de la partición de Windows
Antes de seguir debemos confirmar el cambio de tamaño de la partición porque es una operación que no se puede deshacer. No te preocupes que no pasa nada. Hacemos clic en Continuar.
Hacemos clic sobre Continuar
Hacemos clic sobre Continuar
El instalador nos devuelve a la pantalla anterior pero ahora contamos con un espacio libre que será el que usaremos para crear las particiones para Ubuntu. Nos situamos en espacio libre y hacemos clic en Añadir…
Seleccionamos el espacio libre y pulsamos Añadir...
Seleccionamos el espacio libre y pulsamos Añadir...
En la ventana que aparece debemos indicar:
* Tipo de la nueva partición: la partición raíz (/) puede ir en una partición primaria o lógica. En este ejemplo he elegido primaria.
* Tamaño nuevo de la partición en MB: como mínimo debe tener 3000 MB pero con 10000 tendríamos más que suficiente. Sin embargo, en este ejemplo elijo 15000 MB y sé que por muchos programas que instale me va a sobrar.
* Ubicación de la nueva partición: principio.
* Utilizar como: ext4 es el sistema que usa Ubuntu 10.10 por defecto.
* Punto de montaje: / (la raíz). No nos podemos olvidar de esto, es fundamental.
Y hacemos clic en Aceptar.
Definimos la partición raíz (/)
Definimos la partición raíz (/)
Ya tenemos nuestra primera partición para Ubuntu 10.10 y vamos a por la siguiente. Seleccionamos el espacio libre y hacemos clic en Añadir…
Seleccionamos la partición libre y pulsamos en Añadir...
Seleccionamos la partición libre y pulsamos en Añadir...
La siguiente partición que vamos a definir es el área de intercambio (swap) que se utilizará cuando no tengamos suficiente memoria RAM para mantener todas las aplicaciones en memoria o cuando hibernemos el sistema. Sobre el tamaño de esta partición hay muchas discusiones pero según las notas de la versión de Ubuntu 10.10 debe tener al menos el mismo tamaño que la memoria RAM que tengamos. Por ejemplo, si tenemos 2 GB de RAM, dejamos 2 GB para esta partición. El tipo tampoco importa en este caso pudiendo ser primaria o lógica. Sin embargo, el sistema de archivos será área de intercambio.
* Tipo de la nueva partición: la partición de intercambio puede ir indistintamente en una primaria o lógica. Sin embargo, solamente puede haber 4 particiones primarias en un disco duro aunque el número de particiones lógicas es ilimitado (como se explicó antes). Tenemos creadas ya 3 particiones primarias (las 2 de Windows y la raíz para Ubuntu) y como nos quedan por definir 2 particiones más, tenemos que poner las nuevas particiones que vayamos a crear como lógicas. Por lo tanto, seleccionamos lógica.
* Tamaño nuevo de la partición en MB: como en este ejemplo tenemos 2 GB de RAM, le vamos a asignar 2048 MB.
* Ubicación de la nueva partición: final.
* Utilizar como: área de intercambio.
Y hacemos clic en Aceptar.
Definimos la partición de intercambio (swap)
Definimos la partición de intercambio (swap)
Por último, nos queda definir la partición para los datos de los usuarios, /home. Seleccionamos el espacio libre que nos queda y volvemos a hacer clic sobre Añadir…
Seleccionamos la partición libre y pulsamos en Añadir...
Seleccionamos la partición libre y pulsamos en Añadir...
El tamaño de esta partición es el que nos quede. Como ya hemos definido las otras particiones, podemos usar todo el espacio que nos sobre. Los características de esta nueva partición son:
* Tamaño nuevo de la partición en MB: todo el que queda disponible. En este ejemplo 126282.
* Ubicación de la nueva partición: principio.
* Utilizar como: ext4 es el sistema que usa Ubuntu 10.10 por defecto.
* Punto de montaje: /home. No nos podemos olvidar de esto, es fundamental.
Y hacemos clic en Aceptar.
Definimos la partición /home
Definimos la partición /home
En pantalla podemos observar todas las particiones que tenemos en nuestro disco duro y ya podemos continuar pulsando Adelante.
Una vez creadas las particiones hacemos clic en Instalar ahora
Una vez creadas las particiones hacemos clic en Instalar ahora
Dejando atrás la parte más difícil de la instalación (crear las particiones), nos podemos relajar y continuamos la instalación más despreocupados.
El nuevo proceso de instalación tiene la ventaja de que una vez terminado el particionado comienza automáticamente la copia de archivos y la instalación del sistema, mientras vamos completando el asistente de instalación.
Por eso en la siguiente pantalla en la que debemos indicar dónde nos encontramos para establecer la zona horaria, podemos ver en la parte inferior la barra que indica el progreso de la instalación del sistema. Por defecto, Ubuntu detecta nuestra región aunque nosotros pero podemos cambiarla si no es correcta. Después hacemos clic en Adelante.
Tecleamos nuestra ubicación
Tecleamos nuestra ubicación
A continuación seleccionamos la distribución de nuestro teclado. Ubuntu nos sugiere España que es la correcta y hacemos clic en Adelante.
Seleccionamos el tipo de teclado
Seleccionamos el tipo de teclado
Ahora tenemos que introducir nuestro nombre, nombre de usuario, contraseña (Ubuntu nos recomienda que tenga 8 caracteres como mínimo), nombre del equipo y si queremos entrar automáticamente o no. Además tenemos la posibilidad de cifrar el contenido de nuestra carpeta personal (home) seleccionando la última opción (solicitar mi contraseña para iniciar sesión y descifrar mi carpeta personal).
Escribimos nuestro nombre, nombre de usuario, contraseña y nombre del equipo
Escribimos nuestro nombre, nombre de usuario, contraseña y nombre del equipo
A partir de este momento sólo tenemos que esperar a que acabe la instalación y para no aburrirnos podemos ir leyendo las características que va a tener nuestro nuevo sistema operativo.
Leemos las característcias de Ubuntu 10.10 (haz clic para ver la animación)
Progreso de la instalación (haz clic sobre la imagen para ver una animación)
Una vez que ha terminado la instalación debemos pulsar el botón Reiniciar ahora para empezar a disfrutar de nuestro Ubuntu 10.10.
Reiniciamos el equipo
Reiniciamos el equipo
Eso sí, antes de reiniciarse nos pedirá que retiremos la memoria USB o el CD y pulsemos Intro cuando lo hayamos hecho.
Extraemos la memoria USB o el CD y pulsamos Intro
Extraemos la memoria USB o el CD y pulsamos Intro
Arrancar el equipo
A partir de ahora, al arrancar el equipo nos aparecerá el siguiente menú (GRUB) en el que podremos elegir entre arrancar en Ubuntu y arrancar en Windows 7. Con el tiempo, seguro que nos olvidamos de Windows sobretodo porque nos dará pereza arrancarlo por lo lento que es comparado con Ubuntu. En el menú tenemos 2 líneas que empiezan por Ubuntu pero ¿qué hace cada una? Y ¿cuál hay que elegir?
* Ubuntu, with Linux 2.6.35-22-generic: arranca Ubuntu 10.10 de forma normal. Es la opción que seleccionaremos el 99,9% de las veces.
Menú de arranque (GRUB)
Menú de arranque (GRUB)
* Ubuntu, with Linux 2.6.35-22-generic (modo de recuperación): nos permite entrar en modo recuperación. Con esta opción podemos, entre otras cosas, cambiar la contraseña si la hemos olvidado.
* Memory test (memtest86+): realiza un test de memoria. Conviene usarla si tenemos problemas con el equipo y pensamos que pueda ser de un fallo de memoria.
* Memory test (memtest86+, serial console 115200): realiza un test de memoria. De momento, no la he usado nunca.
* Windows 7 (loader) (on /dev/sda1): nos permite arrancar el Windows 7 que teníamos instalado.
Una vez que se inicia Ubuntu 10.10 nos encontramos con el GDM en el que seleccionamos nuestro usuario, escribimos nuestra contraseña y pulsamos Intro (o pulsamos sobre Iniciar sesión).
GDM para entrar al sistema
GDM para entrar al sistema
Una vez que se inicia Ubuntu 10.10 nos encontramos frente a su interfaz gráfica basada en GNOME 2.32.
Interfaz de Ubuntu 10.10
Interfaz de Ubuntu 10.10
¡ENHORABUENA! Ahora a disfrutar de Ubuntu 10.10 y no dejes de leer Slice of Linux.
También te puede interesar:
* Instalar y administrar Linux
lunes, 10 de septiembre de 2012
TAREA 1
SOFWARE LIBRE
El software libre (en inglés free software, aunque esta denominación también se confunde a veces con "gratis" por la ambigüedad del término "free" en el idioma inglés, por lo que también se usa "libre software" y "logical libre") es la denominación del software que respeta la libertad de los usuarios sobre su producto adquirido y, por tanto, una vez obtenido puede ser usado, copiado, estudiado, modificado, y redistribuido libremente. Según la Free Software Foundation, el software libre se refiere a la libertad de los usuarios para ejecutar, copiar, distribuir, estudiar, modificar el software y distribuirlo modificado.
El software libre suele estar disponible gratuitamente, o al precio de costo de la distribución a través de otros medios; sin embargo no es obligatorio que sea así, por lo tanto no hay que asociar software libre a "software gratuito" (denominado usualmente freeware), ya que, conservando su carácter de libre, puede ser distribuido comercialmente ("software comercial"). Análogamente, el "software gratis" o "gratuito" incluye en ocasiones el código fuente; no obstante, este tipo de software no es libre en el mismo sentido que el software libre, a menos que se garanticen los derechos de modificación y redistribución de dichas versiones modificadas del programa.
Tampoco debe confundirse software libre con "software de dominio público". Éste último es aquel software que no requiere de licencia, pues sus derechos de explotación son para toda la humanidad, porque pertenece a todos por igual. Cualquiera puede hacer uso de él, siempre con fines legales y consignando su autoría original. Este software sería aquel cuyo autor lo dona a la humanidad o cuyos derechos de autor han expirado, tras un plazo contado desde la muerte de este, habitualmente 70 años. Si un autor condiciona su uso bajo una licencia, por muy débil que sea, ya no es del dominio público.
De acuerdo con tal definición, un software es "libre" cuando garantiza las siguientes libertades:2
Libertad Descripción
1 la libertad de usar el programa, con cualquier propósito.
2 la libertad de estudiar cómo funciona el programa y modificarlo, adaptándolo a tus necesidades.
3 la libertad de distribuir copias del programa, con lo cual puedes ayudar a tu prójimo.
4 la libertad de mejorar el programa y hacer públicas esas mejoras a los demás, de modo que toda la comunidad se beneficie.
Las libertades 1 y 3 requieren acceso al código fuente porque estudiar y modificar software sin su código fuente es muy poco viable.
Ciertos teóricos usan este cuarto punto (libertad 3) para justificar parcialmente las limitaciones impuestas por la licencia GNU GPL frente a otras licencias de software libre (ver Licencias GPL). Sin embargo el sentido original es más libre, abierto y menos restrictivo que el que le otorga la propia situación de incompatibilidad, que podría ser resuelta en la próxima versión 3.0 de la licencia GNU GPL, causa en estos momentos graves perjuicios a la comunidad de programadores de software libre, que muchas veces no pueden reutilizar o mezclar códigos de dos licencias distintas, pese a que las libertades teóricamente lo deberían permitir.
Tanto la Open Source Initiative3 como la Free Software Foundation4 mantienen en sus webs oficiales listados de las licencias de software libre que aprueban.
El término software no libre se emplea para referirse al software distribuido bajo una licencia de software más restrictiva que no garantiza estas cuatro libertades. Las leyes de la propiedad intelectual reservan la mayoría de los derechos de modificación, duplicación y redistribución para el dueño del copyright; el software dispuesto bajo una licencia de software libre rescinde específicamente la mayoría de estos derechos reservados.
La definición de software libre no contempla el asunto del precio; un eslogan frecuentemente usado es "libre como en libertad, no como en cerveza gratis" o en inglés "Free as in freedom, not as in free beer" (aludiendo a la ambigüedad del término inglés "free"), y es habitual ver a la venta CD de software libre como distribuciones Linux. Sin embargo, en esta situación, el comprador del CD tiene el derecho de copiarlo y redistribuirlo. El software gratis puede incluir restricciones que no se adaptan a la definición de software libre —por ejemplo, puede no incluir el código fuente, puede prohibir explícitamente a los distribuidores recibir una compensación a cambio, etc—.
Para evitar la confusión, algunas personas utilizan los términos "libre" (software libre) y "gratis" (software gratis) para evitar la ambigüedad de la palabra inglesa "free". Sin embargo, estos términos alternativos son usados únicamente dentro del movimiento del software libre, aunque están extendiéndose lentamente hacia el resto del mundo. Otros defienden el uso del término open source software (software de código abierto). La principal diferencia entre los términos "open source" y "free software" es que éste último tiene en cuenta los aspectos éticos y filosóficos de la libertad, mientras que el "open source" se basa únicamente en los aspectos técnicos.
En un intento por unir los mencionados términos que se refieren a conceptos semejantes, se está extendiendo el uso de la palabra "FLOSS" con el significado de free/libre and open source software e, indirectamente, también a la comunidad que lo produce y apoya.
Tipos de licencias
Una licencia es aquella autorización formal con carácter contractual que un autor de un software da a un interesado para ejercer "actos de explotación legales". Pueden existir tantas licencias como acuerdos concretos se den entre el autor y el licenciatario. Desde el punto de vista del software libre, existen distintas variantes del concepto o grupos de licencias:
Licencias GPL
Artículo principal: Licencias GPL.
Una de las más utilizadas es la Licencia Pública General de GNU (GNU GPL). El autor conserva los derechos de autor (copyright), y permite la redistribución y modificación bajo términos diseñados para asegurarse de que todas las versiones modificadas del software permanecen bajo los términos más restrictivos de la propia GNU GPL. Esto hace que sea imposible crear un producto con partes no licenciadas GPL: el conjunto tiene que ser GPL.
Es decir, la licencia GNU GPL posibilita la modificación y redistribución del software, pero únicamente bajo esa misma licencia. Y añade que si se reutiliza en un mismo programa código "A" licenciado bajo licencia GNU GPL y código "B" licenciado bajo otro tipo de licencia libre, el código final "C", independientemente de la cantidad y calidad de cada uno de los códigos "A" y "B", debe estar bajo la licencia GNU GPL.
En la práctica esto hace que las licencias de software libre se dividan en dos grandes grupos, aquellas que pueden ser mezcladas con código licenciado bajo GNU GPL (y que inevitablemente desaparecerán en el proceso, al ser el código resultante licenciado bajo GNU GPL) y las que no lo permiten al incluir mayores u otros requisitos que no contemplan ni admiten la GNU GPL y que por lo tanto no pueden ser enlazadas ni mezcladas con código gobernado por la licencia GNU GPL.
En el sitio web oficial de GNU hay una lista de licencias que cumplen las condiciones impuestas por la GNU GPL y otras que no.5
Aproximadamente el 60% del software licenciado como software libre emplea una licencia GPL.
Licencias AGPL
Artículo principal: Licencias AGPL.
La Licencia Pública General de Affero (en inglés Affero General Public License, también Affero GPL o AGPL) es una licencia copyleft derivada de la Licencia Pública General de GNU diseñada específicamente para asegurar la cooperación con la comunidad en el caso de software que corra en servidores de red.
La Affero GPL es íntegramente una GNU GPL con una cláusula nueva que añade la obligación de distribuir el software si éste se ejecuta para ofrecer servicios a través de una red de ordenadores.
La Free Software Foundation recomienda que el uso de la GNU AGPLv3 sea considerado para cualquier software que usualmente corra sobre una red.6
Suscribirse a:
Entradas (Atom)